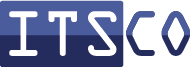So installieren Sie Microsoft Windows 10

Haben Sie von uns einen PC oder ein Laptop ohne ein vorinstalliertes Betriebssystem und eine Windows 10 Lizenz zum Vorzugspreis erworben, müssen Sie Windows 10 installieren. Für die Installation von Windows 10 haben wir für Sie eine Schritt-für-Schritt-Anleitung zusammengestellt, die Sie bei der Installation unterstützen soll. Natürlich können Sie diese Anleitung auch nutzen, wenn Sie Ihr Windows 10 neu installieren oder von einem anderen Windows Betriebssystem umsteigen wollen.
Windows 10 Installation - Schritt-für-Schritt-Anleitung
Im Folgenden finden Sie die Schritt-für-Schritt-Anleitung, wie Sie Ihr Windows 10 problemlos auf ein von uns erworbenes Gerät ohne vorinstallierten Betriebssystem installieren können. Für die Installation empfehlen wir die Nutzung eines bootfähigen USB-Sticks. Halten Sie für die Installation einen USB-Stick mit mindestens 8 GB Speichervolumen. Eventuelle auf dem Stick vorhandene Daten werden gelöscht. Sorgen Sie bitte im Vorfeld für die Datensicherung wichtiger Daten.
1. Download und Einrichtung eines bootfähigen USB-Stick
Haben Sie ein Gerät mit einem Windows 10 Product Key erworben, befolgen Sie folgende Schritte, um Ihr Gerät zu aktivieren. Hierzu brauchen Sie nur die am Gerät aufgebrachte Lizenz vorsichtig frei zu rubbeln. Die Product Keys befinden sich bei den PCs oben oder an den Seiten vom Gehäuse und bei den Notebooks an der Unterseite vom Gerät. Achten Sie darauf, dass es sich um eine Windows 10 Lizenz handelt.
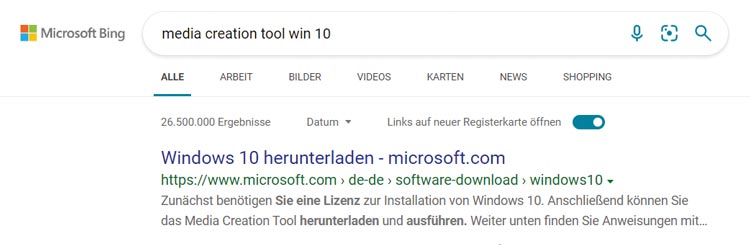
1.1
Unter dem Link https://www.microsoft.com/de-de/software-download/windows10 finden Sie das Media Creation Tool von Microsoft, mit dessen Hilfe Sie einen bootfähigen USB-Stick zum Installieren von Windows 10 erstellen können. Sie finden das Tool auch, indem Sie „media creation tool win 10“ in Ihre Browser-Suche eingeben.
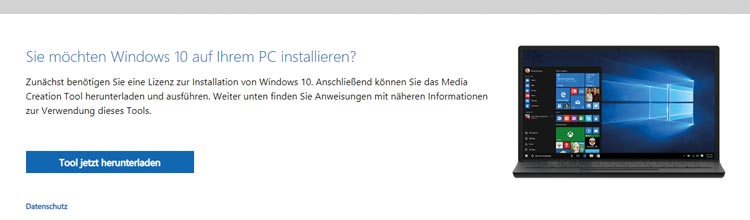
1.2
Nach der Auswahl des Links Windows 10 herunterladen – microsoft.com gelangen Sie auf die Seite, in der Sie das blaue Feld „Tool jetzt herunterladen“ auswählen können.
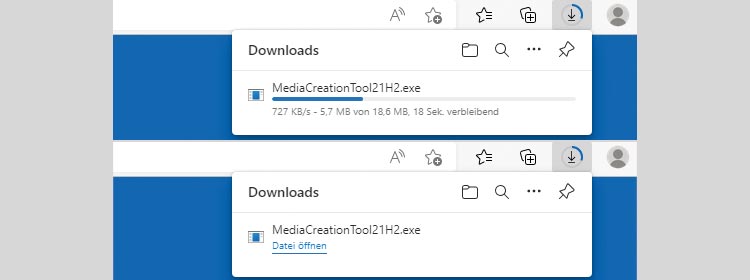
1.3
Nach erfolgreichem Herunterladen des Tools starten Sie es.
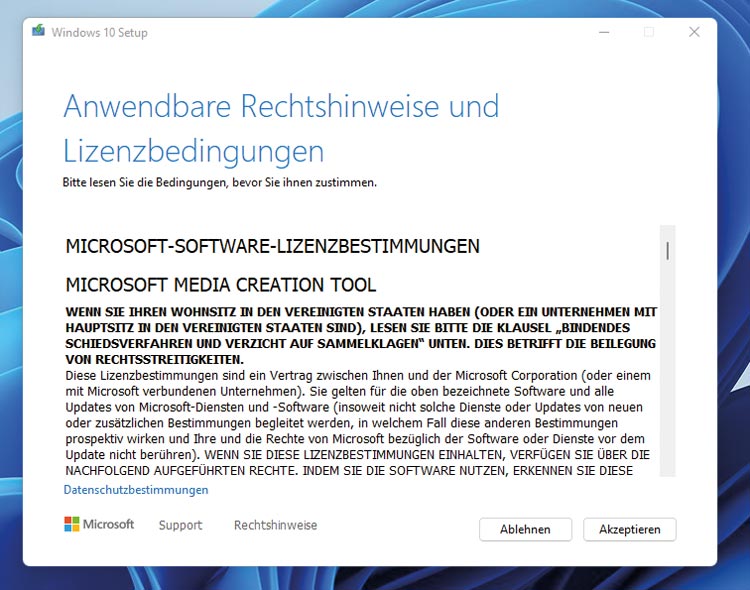
1.4
Akzeptieren Sie die Lizenzvereinbarungen.
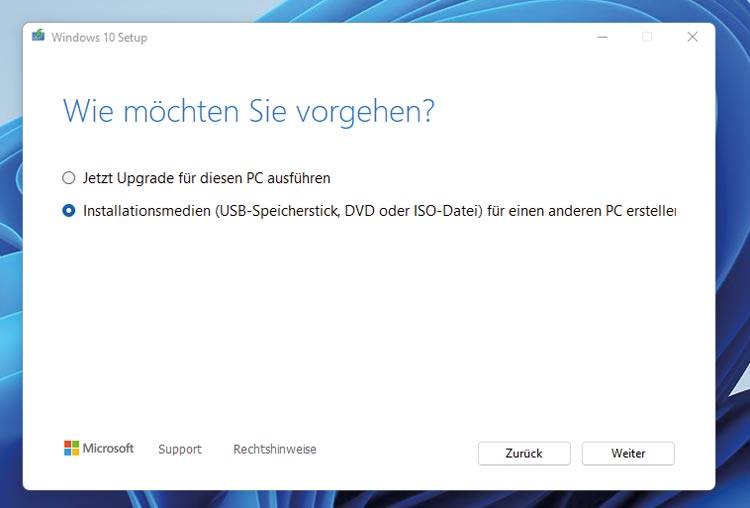
1.5
Wählen Sie Installationsmedien (USB-Speicherstick, DVD oder ISO-Datei) für einen anderen PC erstellen.
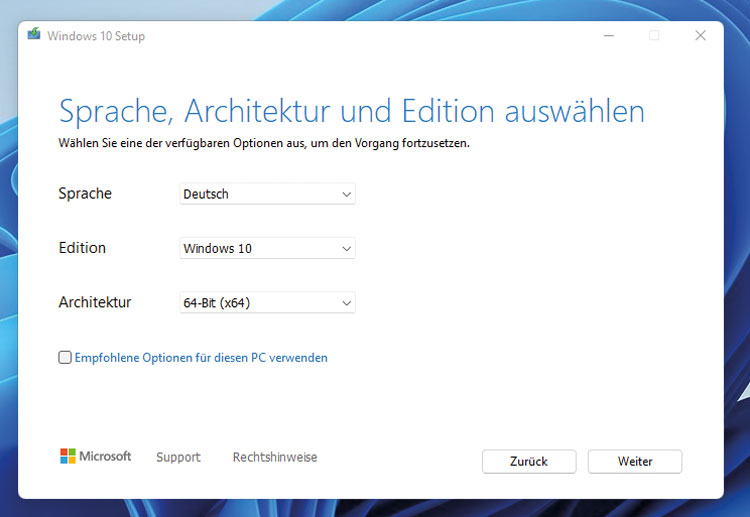
1.6
Entfernen Sie den Haken bei „Empfohlene Optionen für diesen PC“ verwenden.
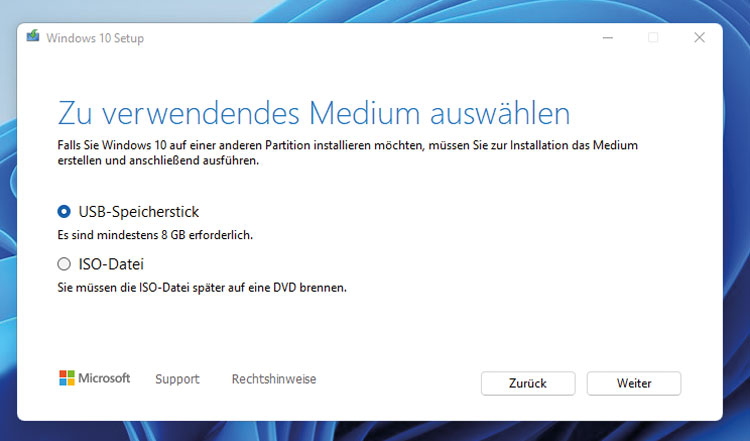
1.7
Falls Sie ein Gerät mit DVD-Laufwerk haben, so können Sie das an dieser Stelle wählen. Andernfalls gehen Sie hier auf USB Speicherstick und dann auf „Weiter“. ACHTUNG: ALLE DATEN AUF DEM USB-STICK WERDEN GELÖSCHT.
Sichern Sie die Daten von Ihrem USB-Stick vorab auf einen anderen Datenträger. Der USB-Stick muss mind. 8 GB groß sein.
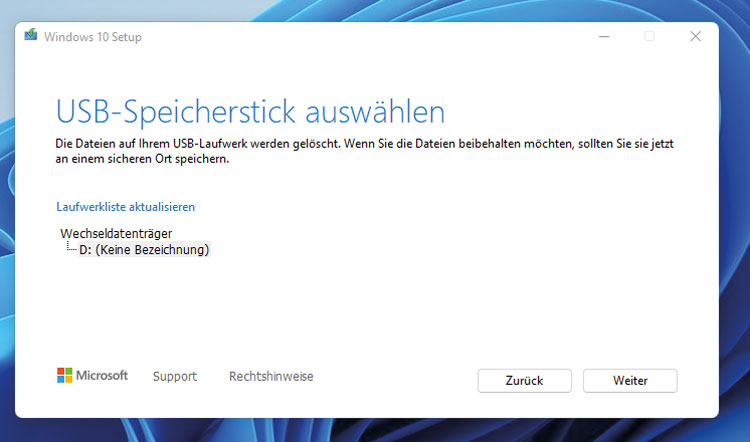
1.8
Stellen Sie sicher, dass der hier angezeigte USB-Stick auch der ist, den Sie für die Installation verwenden wollen.
ALLE AUF DEM USB-STICK BEFINDLICHEN DATEN WERDEN NUN GELÖSCHT.
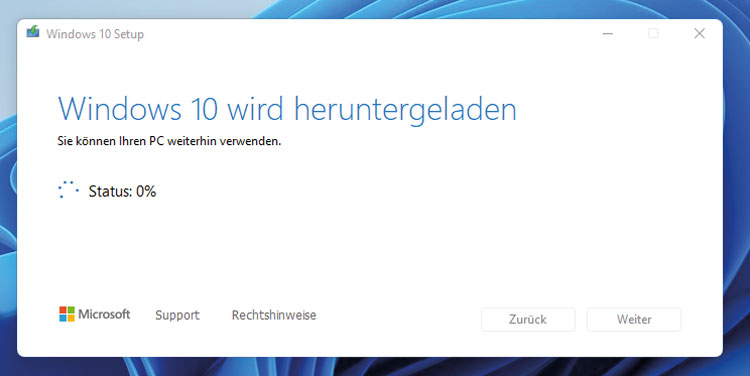
1.9
Windows 10 wird nun heruntergeladen. Das kann je nach Gerät und Internetverbindung mehrere Stunden dauern!
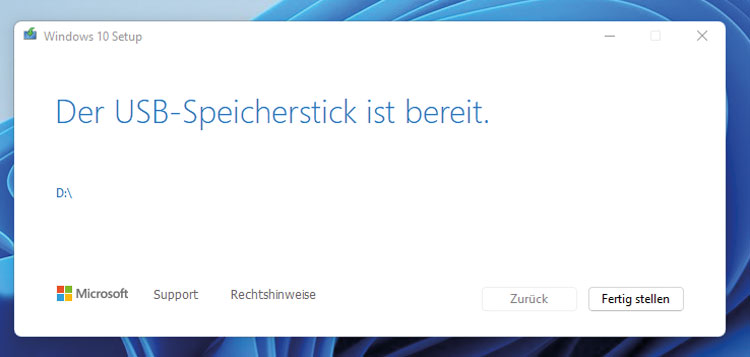
1.10
Sobald der USB-Stick fertig erstellt wurde, klicken Sie auf „Fertig stellen“ und entfernen Sie dann den USB-Stick.
2. Installation des Windows 10 Betriebssystems
Mit Hilfe des Media Creation Tools haben Sie Ihren bootfähigen USB-Stick erstellt. Um nun die Installation auf Ihrem Gerät zu starten, halten Sie diesen USB-Stick bereit und begeben Sie sich zu dem Gerät, auf dem Sie Windows 10 installieren wollen. Das Gerät sollte ausgeschaltet sein.
ACHTUNG: ALLE DATEN AUF DER FESTPLATTE WERDEN DURCH DIESE INSTALLATION GELÖSCHT
2.1
Nach dem erfolgreichen Erstellen des bootfähigen USB-Stick, stecken Sie diesen in Ihr zu installierendes Gerät.
2.2
Nun starten Sie das Gerät und drücken unmittelbar nach dem Einschalten des Geräts die Taste für das Bootmenü. Die Taste für das Bootmenü ist bei den meisten Herstellern die Taste F12. Bei HP ist es aber die Taste F9. Halten Sie die Taste so lange gedrückt, bis ein Bild oder Signalton erscheint. Jetzt sollte Ihr USB-Stick in der Auflistung der bootfähigen Medien erscheinen. Wählen Sie mit den Pfeiltasten Ihren USB-Stick aus und drücken dann „Enter“.
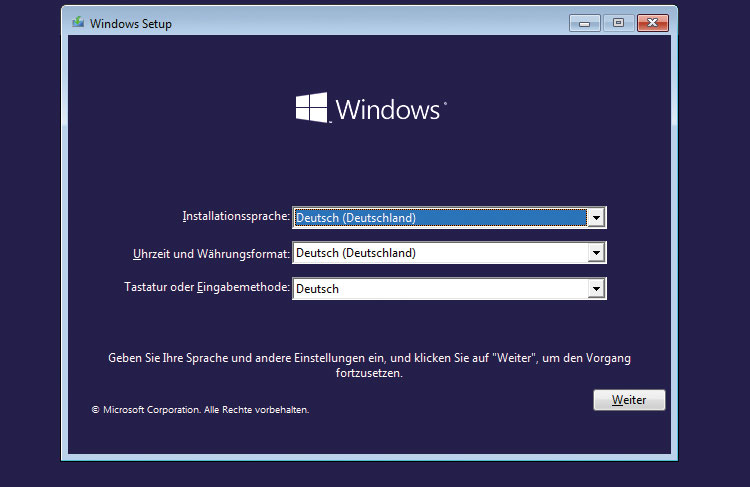
2.3
Es erscheint das Windows Setup. Wählen Sie
Ihre Sprache und klicken dann auf „Weiter“.
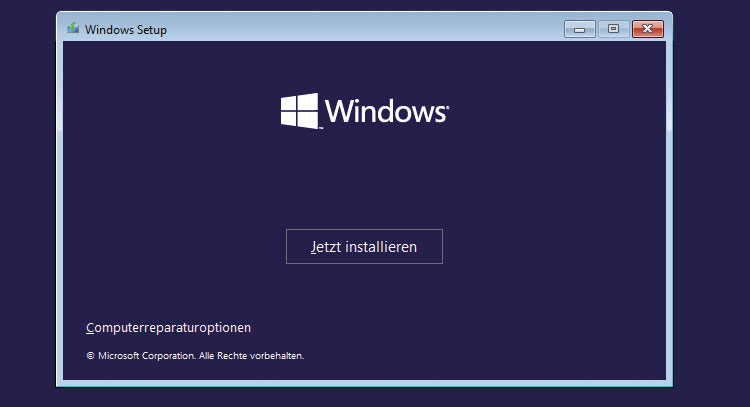
2.4
Wählen Sie „Jetzt Installieren“ aus.
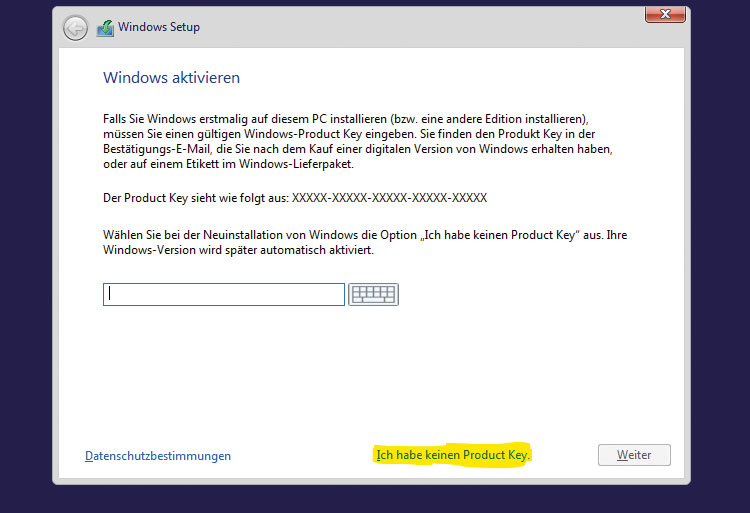
2.5
Sie werden dann nach einem Produkt Key gefragt. Wenn Ihr Gerät bereits vorher mit Windows 10 installiert und aktiviert war, können Sie diesen Schritt mit Klick auf „Ich habe keinen Produkt Key“ überspringen. Sie können hier auch einen neuen Produkt Key vergeben, falls Sie eine neue Lizenz erworben haben.
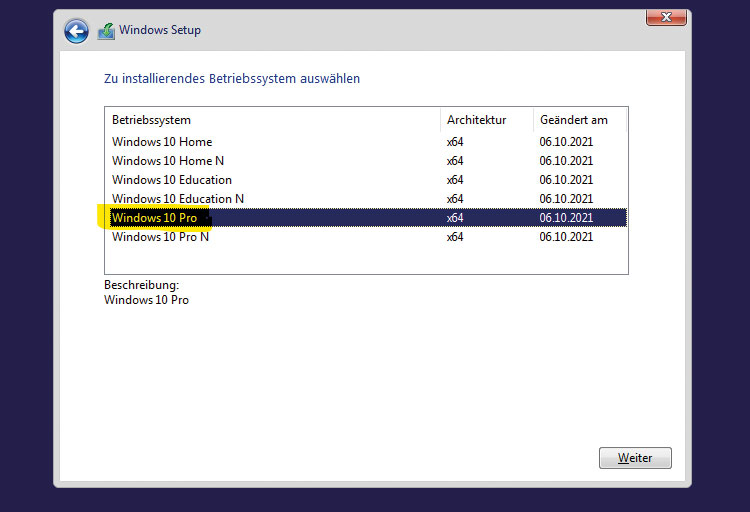
2.6
Wählen Sie nun hier die Betriebssystem-Version, die auf dem Gerät zuvor installiert war. Sollten Sie hier eine andere Version wählen, könnten Sie das Gerät dann später nicht aktivieren.
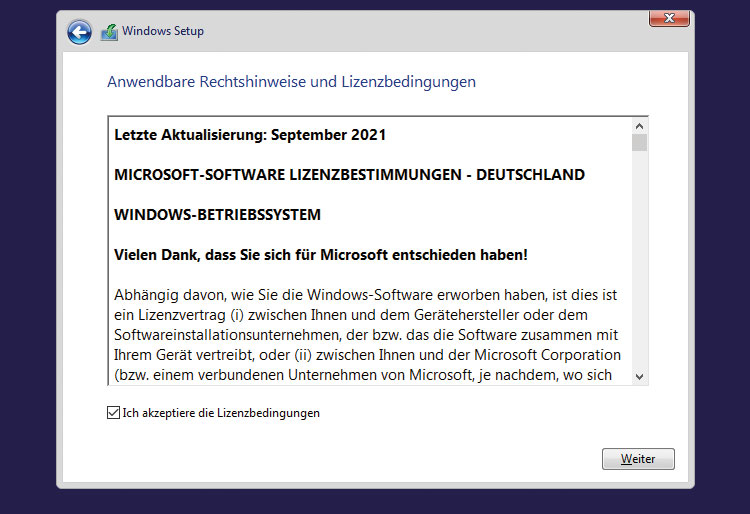
2.6
Akzeptieren Sie die Lizenzvereinbarung.
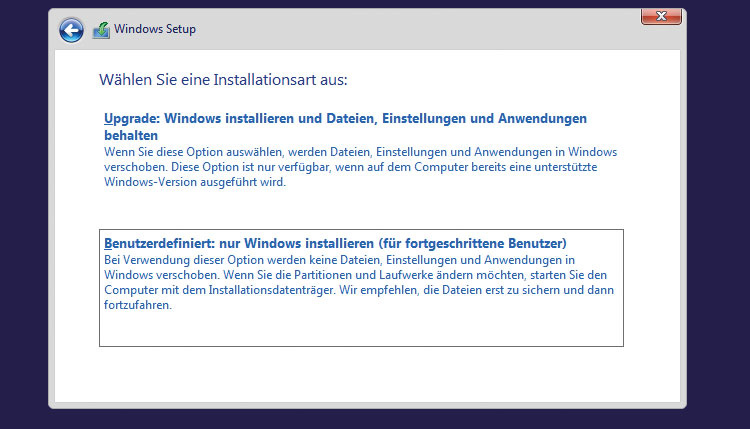
2.8
Wählen Sie "Benutzerdefiniert", um eine neue Installation von Windows vorzunehmen. ACHTUNG: ALLE DATEN AUF DER FESTPLATTE WERDEN NUN GELÖSCHT.
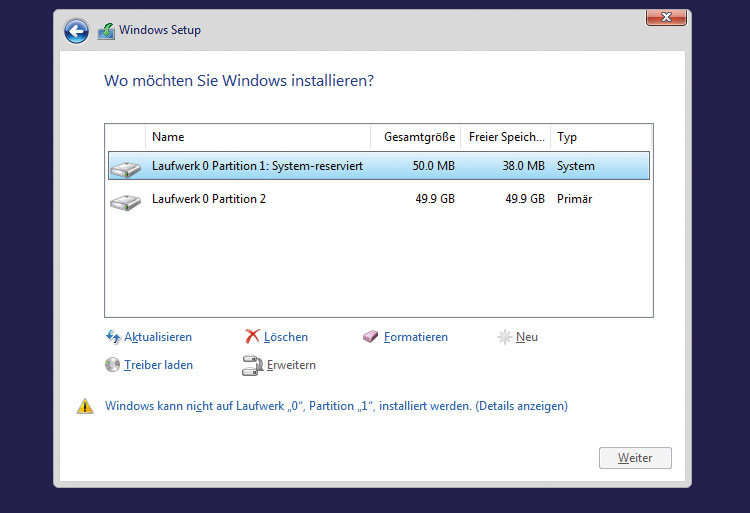
2.9
Es werden alle verfügbaren Partitionen auf dem Laufwerk 0 angezeigt. Löschen Sie alle Partitionen, bis nur noch ein Laufwerk 0 ohne Partitionen angezeigt wird. Sollte Ihr Gerät über mehr als ein Laufwerk (Festplatte) verfügen, müssen Sie das zweite Laufwerk 1 nicht löschen.
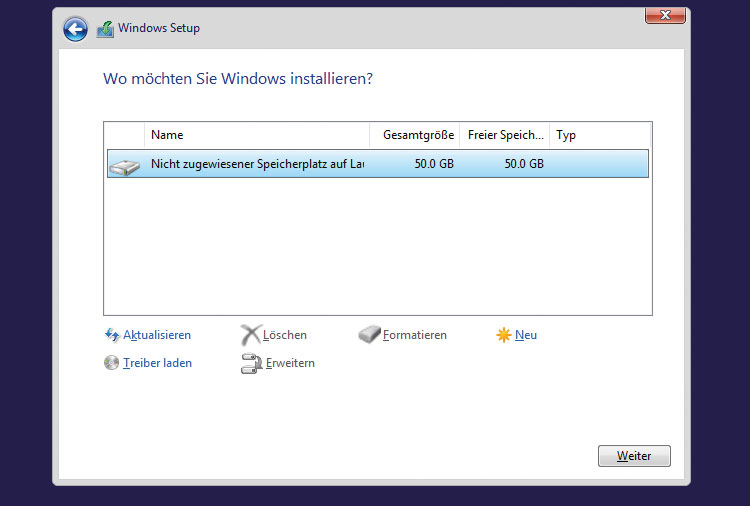
2.10
Nun wird das Laufwerk 0 als „Nicht zugewiesener Speicherplatz auf Laufwerk 0“ angezeigt. Wählen Sie es aus und klicken Sie auf „Weiter“.
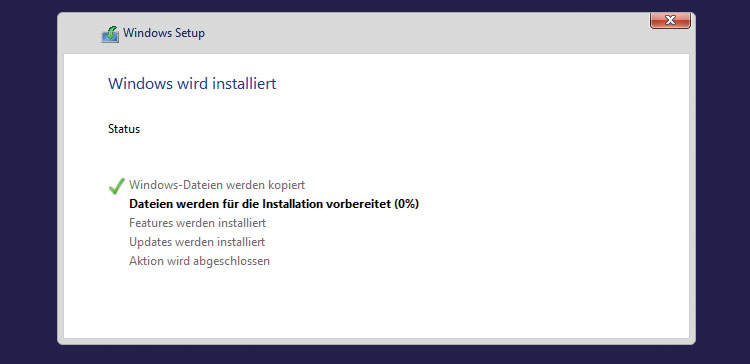
2.11
Die Installation wird jetzt ausgeführt.
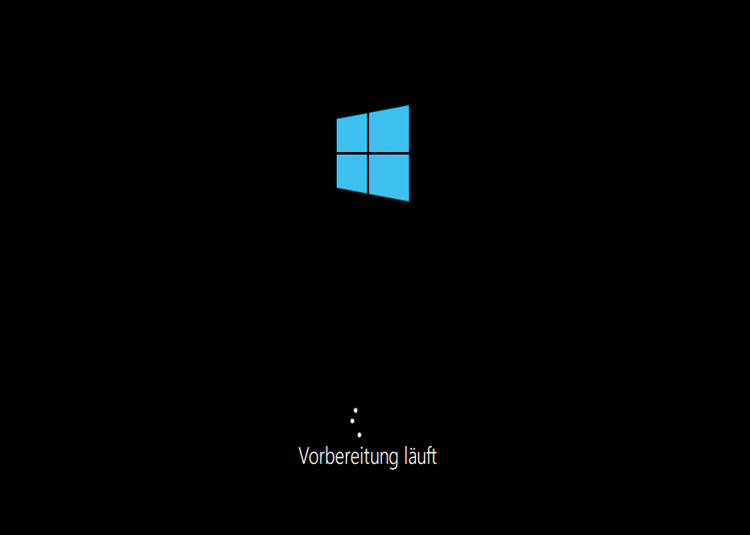
2.12
Nach der Installation erfolgt der erste Start.
3. Einrichtung Ihrer Windows 10 Installation
Beim ersten Start nach der Installation durchläuft Ihr Gerät die Einrichtung für Ihr Windows 10. Hier können Sie die Sprache auswählen, in der Sie das Gerät bedienen möchten und weitere persönliche Einstellungen machen. Konfigurieren Sie Ihr Gerät so, wie es Ihnen gefällt.
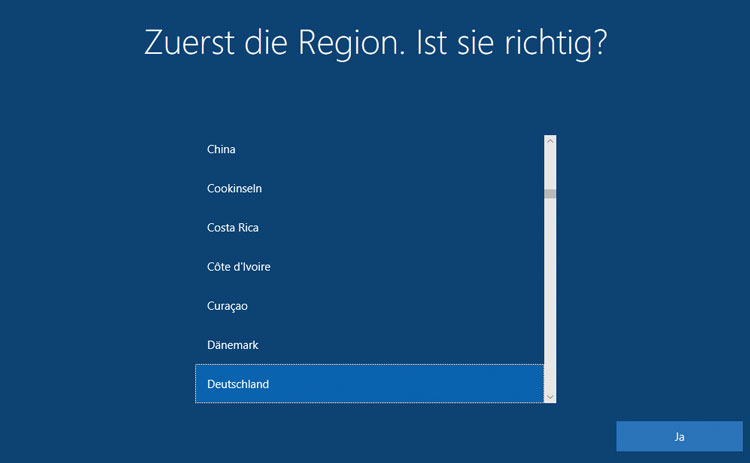
3.1
Nach erfolgreichem Start beginnen Sie mit der Einrichtung von Windows 10.
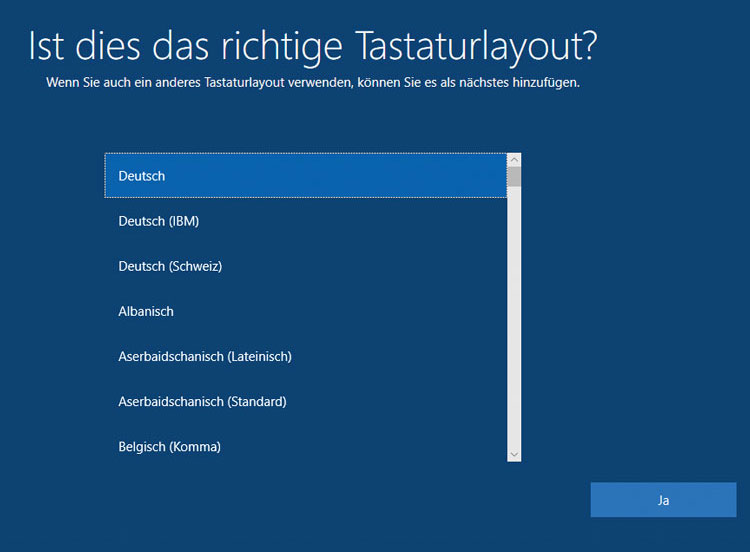
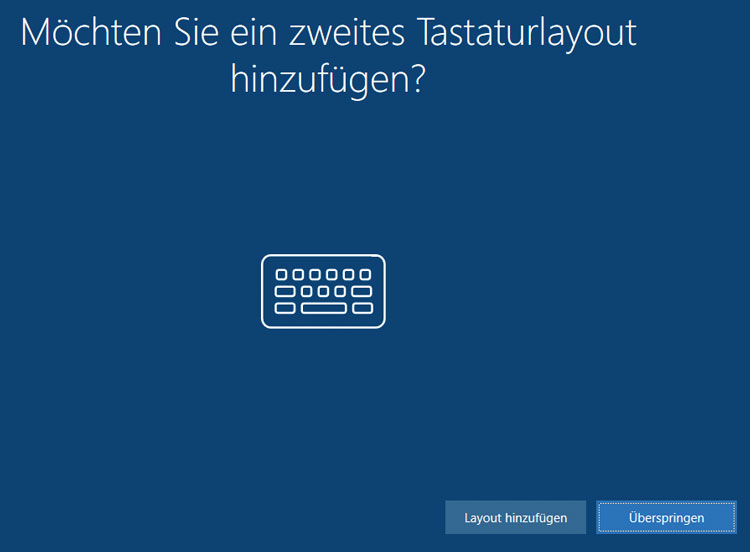
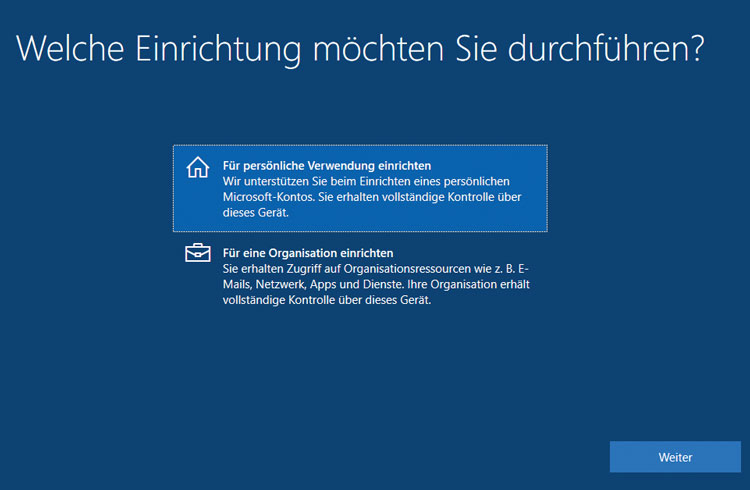
3.2
Als privater Anwender wählen Sie „Für persönliche Verwendung einrichten“.
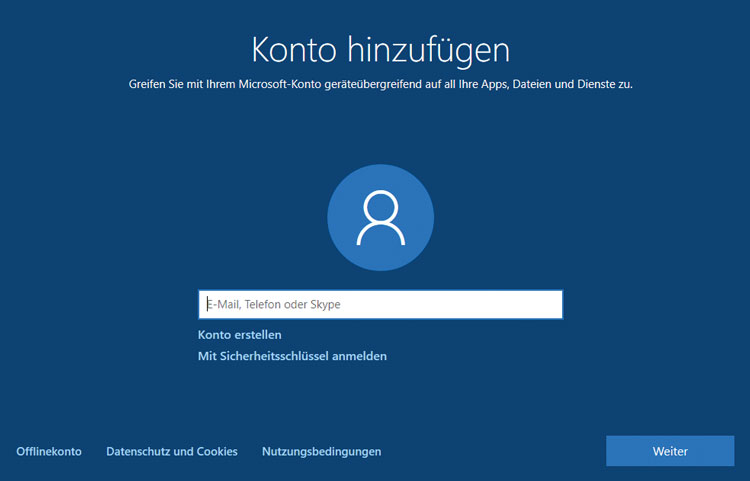
3.3
Wenn Sie ein Microsoft Konto besitzen, können Sie es hier verwenden oder ein neues Microsoft Konto erstellen.
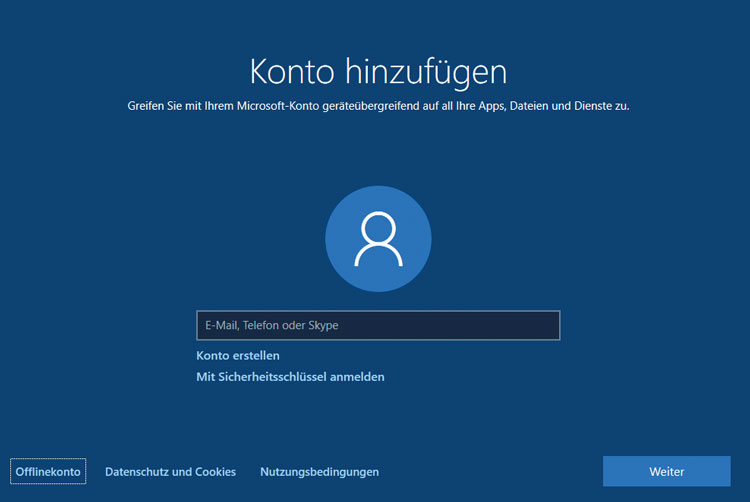
3.4
Wenn Sie kein Microsoft Konto verwenden wollen, dann wählen Sie unten links „Offlinekonto“.
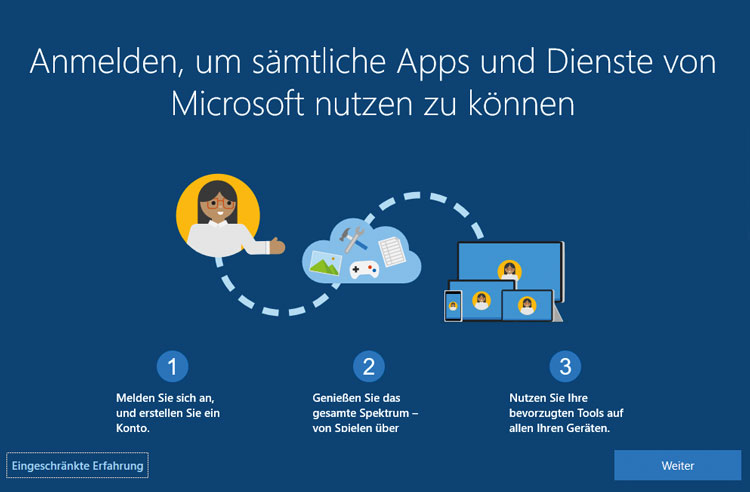
3.5
Wählen Sie nun unten links „Eingeschränkte Erfahrung“, um mit der Einrichtung des Offline Kontos fortzufahren.
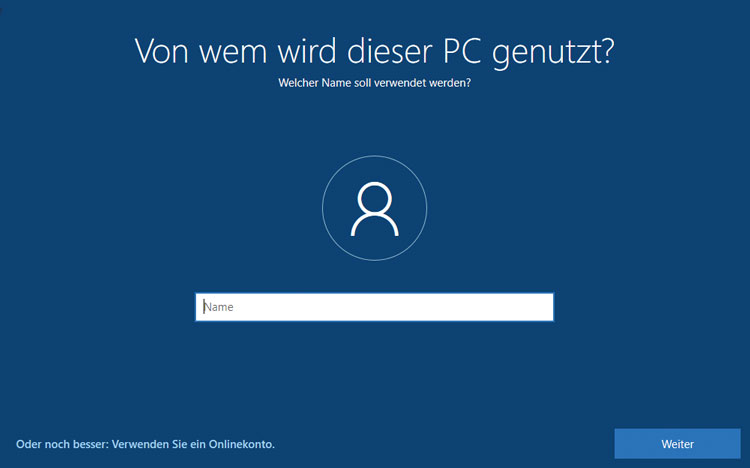
3.6
Vergeben Sie einen (Ihren) Benutzernamen.
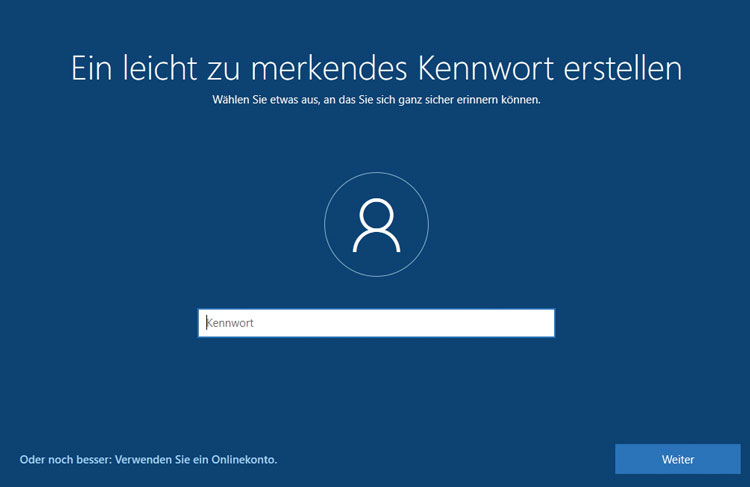
3.7
Vergeben Sie ein Kennwort, wenn gewünscht. (Sie können an dieser Stelle, auch ohne ein Kennwort zu vergeben, auf „Weiter“ klicken. Beachten Sie bitte, dass andere Personen dann leicht an Ihre Daten gelangen können).
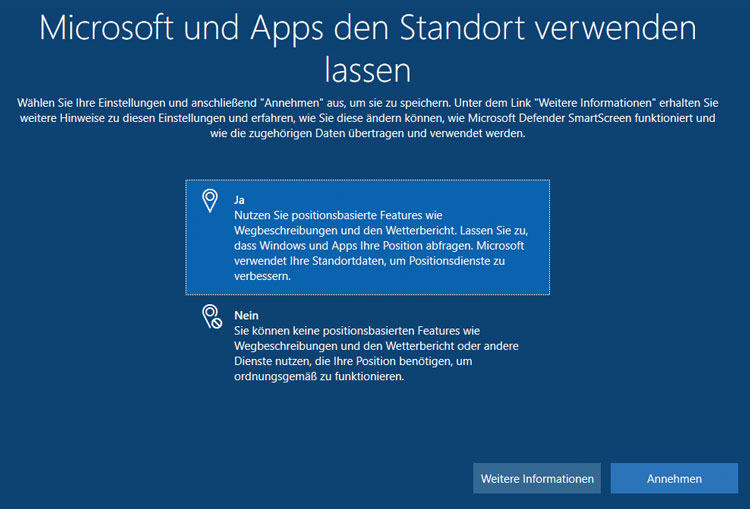
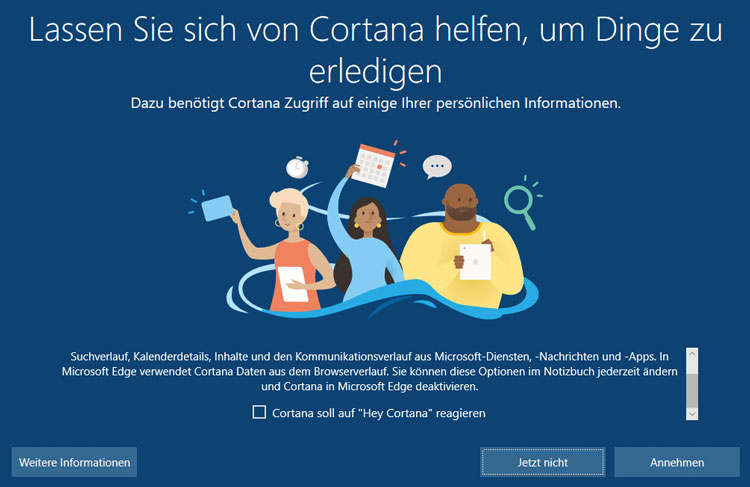
3.8
Nun werden Sie dazu gefragt, wie mit verschiedenen Diensten umgegangen werden sollen. Je nach Version des Betriebssystems sind es unterschiedlich viele.
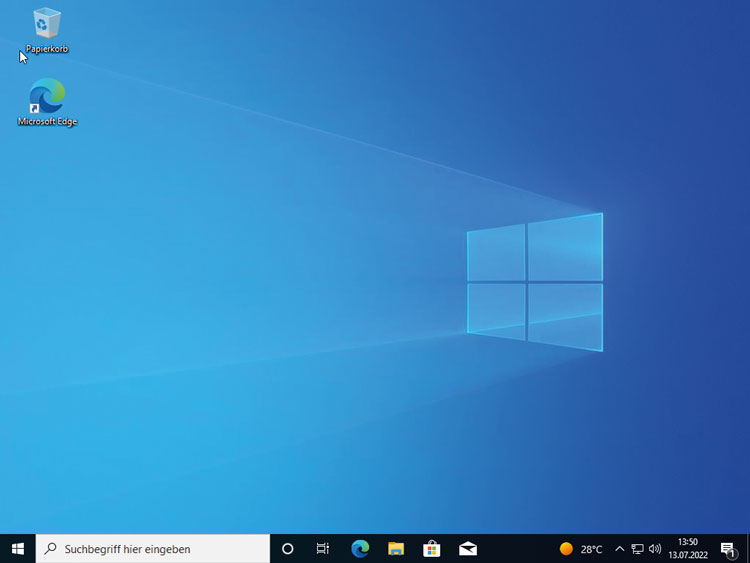
3.9
Die Einrichtung wurde fertiggestellt.
4. Erforderliche Updates für Windows 10 aufspielen
Um Ihr Windows 10 auf einen aktuellen Stand zu bringen, ist es notwendig, verfügbare Updates für Windows zu installieren. So stellen Sie sicher, dass Sie alle nötigen Sicherheitsupdates sowie Funktionsupdates erhalten haben. Je nach Menge der Updates kann es bis zu ein paar Stunden dauern, bis Ihr Gerät auf dem neuesten Stand ist. Die Updates können auch im Hintergrund laden und installiert werden, während Sie schon an Ihrem Gerät arbeiten. In manchen Fällen ist es auch notwendig, Ihr Gerät neu zu starten. Hierüber werden Sie dann von Ihrem Windows informiert.
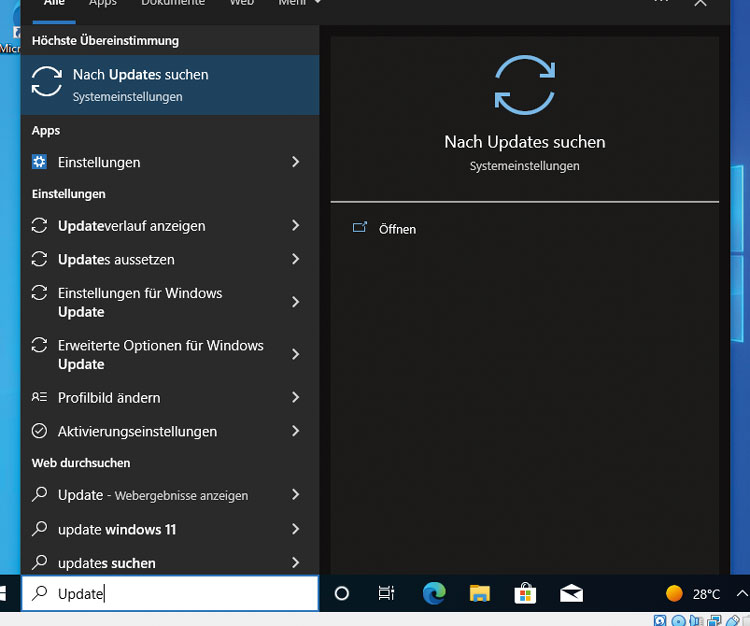
4.1
Führen Sie als ersten Schritt alle Windows Updates aus. Dazu geben Sie als Suchbegriff „Update“ in das Suchfeld ein und wählen dann „Nach Updates“ suchen aus.
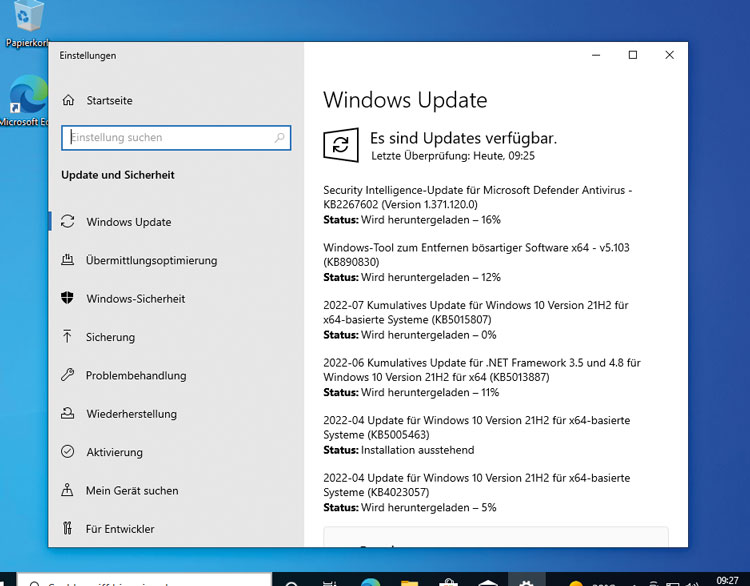
4.2
Die erforderlichen Updates werden Ihnen nun angezeigt. Starten Sie die Updates mit „Jetzt installieren“. Je nach Stand der Software kann es mehrere Stunden dauern. WICHTIG: BRECHEN SIE DIE UPDATES NIEMALS AB.
4.3
Sollten alle Updates abgeschlossen sein, starten Sie das Update-Programm erneut und führen Sie „Jetzt nach Updates suchen“ aus, bis keine weiteren Updates gefunden werden.
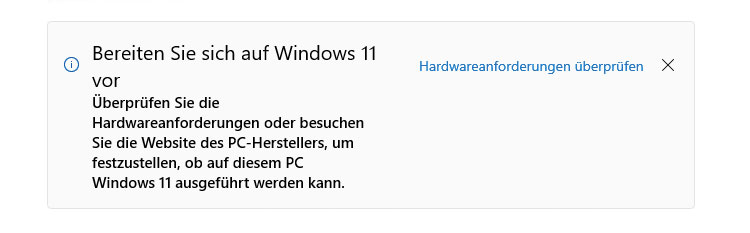
4.4
Sollte dieses Feld angezeigt werden, so können Sie es einfach ignorieren.
5. Aktivierung Ihrer Windows 10 Lizenz
Windows verlangt nach dem Einrichten nach der Aktivierung Ihres neuen Betriebssystems. Diese Aktivierung von Windows 10 sollte in der Regel automatisch erfolgen, sofern eine Internetverbindung besteht. Falls Sie noch keine Internetverbindung eingerichtet haben, können Sie die Aktivierung auch später nachholen. Wir empfehlen Ihnen, Ihr Gerät so schnell wie möglich zu aktivieren. Nach Ablauf von 30 Tagen stehen Ihnen sonst einige Funktionen nicht mehr zur Verfügung.
Wir stellen Ihnen ebenfalls eine Schritt-für-Schritt-Anleitung zur Aktivierung von Windows 10 zur Verfügung, falls es bei der Aktivierung zu Problemen kommen sollte.
Nach der Installation aktiviert sich Windows 10 bei bestehender Internetverbindung automatisch. Sollte dennoch die Aufforderung zum Aktivieren auftauchen, so führen Sie in der Aktivierung die Problembehandlung aus.
Kann ich Windows 10 selber Installieren?
Sie möchten Windows 10 auf Ihrem Rechner installieren, sind sich aber nicht sicher, ob Ihre Computerkenntnisse dafür ausreichen? Keine Angst. Microsoft unterstützt Sie mit dem Media Creation Tool, um Ihnen die Installation zu erleichtern. Das Tool hilft Ihnen, einen bootfähigen USB-Stick mit der Installation zu erstellen. Anschließend booten Sie Ihren PC oder Ihr Notebook mithilfe dieses Sticks und werden durch die Installation geführt. Nutzen Sie gerne unsere bebilderte Schritt-für-Schritt-Anleitung, um Ihnen die Installation zu erleichtern.
Wie kann man Windows 10 kostenlos installieren?
Die Installation von Windows 10 ist grundsätzlich kostenlos. Um Windows legal und dauerhaft im vollen Umfang zu nutzen, benötigen Sie allerdings eine kostenpflichtige Lizenz.
Unser Tipp: Kaufen Sie einen refurbished Computer oder ein generalüberholtes Notebook
mit vorinstalliertem Windows 10. Hier erhalten Sie eine Lizenz für Windows 10 Pro ohne Zusatzkosten direkt dazu. Damit ist der gebrauchte und wiederaufbereitete PC teilweise sogar günstiger als eine Windows 10 Pro Lizenz im Microsoft Store.
Aktuell verfügbare PCs und Workstations:

Lieferfrist: 1-3 Tage (Ausland abweichend)

Lieferfrist: 1-3 Tage (Ausland abweichend)

Lieferfrist: 1-3 Tage (Ausland abweichend)

Lieferfrist: 1-3 Tage (Ausland abweichend)

Lieferfrist: 1-3 Tage (Ausland abweichend)

Lieferfrist: 1-3 Tage (Ausland abweichend)

Lieferfrist: 1-3 Tage (Ausland abweichend)

Lieferfrist: 1-3 Tage (Ausland abweichend)

Lieferfrist: 1-3 Tage (Ausland abweichend)

Lieferfrist: 1-3 Tage (Ausland abweichend)

Lieferfrist: 1-3 Tage (Ausland abweichend)

Lieferfrist: 1-3 Tage (Ausland abweichend)

Lieferfrist: 1-3 Tage (Ausland abweichend)

Lieferfrist: 1-3 Tage (Ausland abweichend)

Lieferfrist: 1-3 Tage (Ausland abweichend)

Lieferfrist: 1-3 Tage (Ausland abweichend)

Lieferfrist: 1-3 Tage (Ausland abweichend)

Lieferfrist: 1-3 Tage (Ausland abweichend)

Lieferfrist: 1-3 Tage (Ausland abweichend)

Lieferfrist: 1-3 Tage (Ausland abweichend)

Lieferfrist: 1-3 Tage (Ausland abweichend)

Lieferfrist: 1-3 Tage (Ausland abweichend)

Lieferfrist: 1-3 Tage (Ausland abweichend)

Lieferfrist: 1-3 Tage (Ausland abweichend)
Wird alles gelöscht, wenn man Windows neu installiert?
Wenn Sie ein Windows Betriebssystem wie Windows 10 neu installieren und nicht aktualisieren, werden alle Ihre persönlichen Daten und Dokumente sowie selbst installierte Programme gelöscht. Nur Apps aus dem Microsoft Store werden wieder installiert. Stellen Sie also sicher, dass Sie für alle benötigten Daten wie Dokumente, Fotos usw. eine Datensicherung anlegen.
Unser Tipp: Sichern Sie ebenfalls Screenshots von Einstellungen, Ihre Lesezeichen für Ihren Browser und halten Sie für die gelöschten Programme aktuelle Installationssoftware bereit. So klappt die Wiederinbetriebnahme ruckzuck.
Unsere Experten beraten Sie gern zur Installation und Einrichtung von Windows 10 während der Öffnungszeiten unter Telefon 05935 9323-0. Kontaktieren Sie uns jederzeit via E-Mail info@itsco.de oder mit unserem Kontaktformular.